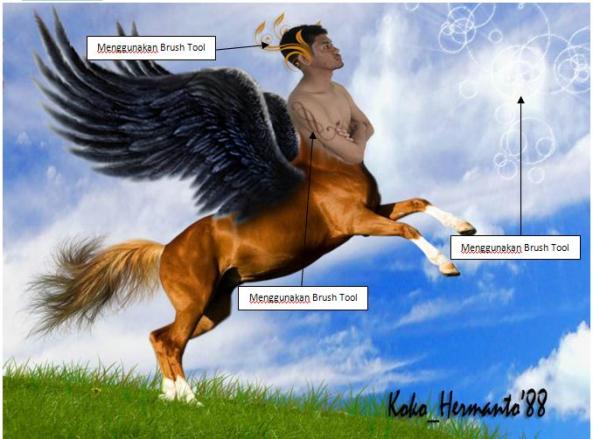Banyaknya permintaan dari teman-teman untuk melanjutkan tutorial
pembuatan ‘Manusia Kuda Bersayap’ oke di tengah kesibukan saya
sehari-hari, saya mencoba untuk melanjutkannya. Adapun hasil dari editan
saya (mohon masukan kalau ada kekurangan ya teman2, maklum masih
amatir) sbb:
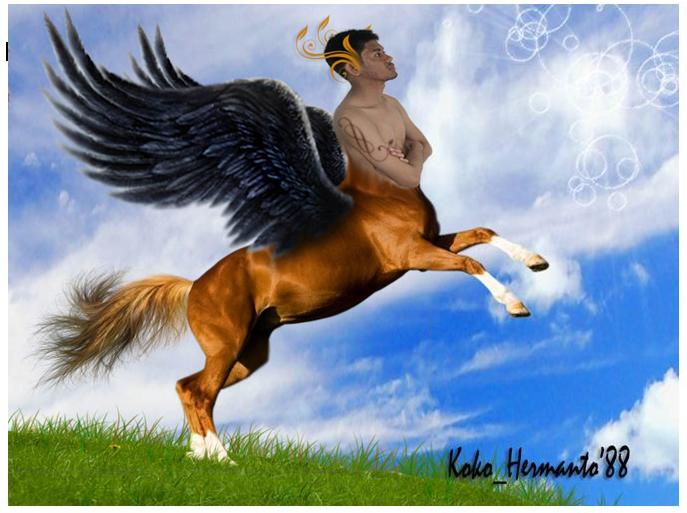
Adapun gambar-gambar yang kita perlukan untuk menyusun gambar diatas adalah:




Adapun langkah-langkahnya adalah sebagai berikut:
1. Open gambar kuda (terserah teman2 mau gambar kuda yang gimana sesuai keinginan) yang sudah disiapkan. Kemudian pilih PEN TOOL ( )
untuk menyeleksi tubuh kuda usahakan seleksi dengan sedetil2nya agar
hasilnya lebih maksimal. Yang diseleksi adalah kuda (kepalanya tidak
perlu)+rumputnya, batas seleksi bias dilihat di bawah ini
)
untuk menyeleksi tubuh kuda usahakan seleksi dengan sedetil2nya agar
hasilnya lebih maksimal. Yang diseleksi adalah kuda (kepalanya tidak
perlu)+rumputnya, batas seleksi bias dilihat di bawah ini

Kemudian kelik kanan pada gambar pilih ‘MAKE SELECTION’, kemudian pada pojok kiri potoshop pada menu layer klik 2x gambar Gembok maka akan muncul perintah, langsung saja pilih ‘OK’, setelah itu langsung saja tekan ‘DEL’ pada keyboard CP anda. Adapun hasil seleksinya adalah sebagai berikut:

Untuk ekor kudanya perlu perhatian khusus lagi karena detil-detil seleksi bulunya harus diperhatikan agar kelihatan alaminya.
2. Oke untuk ekor kudanya akan saya bahas, kita harus membuat layer baru, File-New-OK. Kemudian tarik/drag gambar kuda hasil seleksi ke layer baru, kemudian pilih CROP ( ) untuk mengcrop bagian ekor saja, Untuk menseleksi rambut dengan detil teman bisa belajar di link ini : http://dukundesign.blogspot.com/2011/08/teknik-mudah-seleksi-rambut-dengan.html
) untuk mengcrop bagian ekor saja, Untuk menseleksi rambut dengan detil teman bisa belajar di link ini : http://dukundesign.blogspot.com/2011/08/teknik-mudah-seleksi-rambut-dengan.html
Ingat yang di seleksi adalah ekornya saja. Jadi yang bukan ekor tidak usah diseleksi, seperti ada sedikit gambar kaki ikut tercrop itu tidak perlu di seleksi.
Nahh…. Adapun hasil seleksi detil ekornya dari kerjaan saya adalah

Hapus bagian ekor kuda pada Gmbr.1 dengan mengunakan ‘ERASES TOOL’ ( ) sampai benar-benar bersih.
) sampai benar-benar bersih.
3. Tarik/drag Gmbr.2 ke Gmbr.1 yang sudah dihapus ekornya. Atur posisinya sehingga posisi ekornya sesuai dengan posisi semula. Adapun hasil dari kerjaan saya:

Untuk seleksi kudanya saya rasa sudah selesai
4. Kemudian kita buka gambar langit yang sudah disiapkan, tarik/drag gambar tersebut ke Gmbr.1, lalu tekan CRTL+T atur besar awan disesuaikan dengan besar media gambar yang ada kemudian ENTER. Pada sudut kanan bawah menu potoshop, pada menu LAYER tarik posisi gambar awan (Layer1) ke posisi paling bawah.
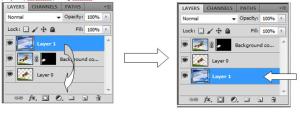
Sehingga hasilnya sebagai berikut:

5. Sekarang kita buka gambar sayapnya kemudian seleksi gambar sayap tersebut, setelah terseleksi dengan rapi tarik/drag ke Gmbr.1 atur posisi layer sayap pada bagian paling atas (pada menu layer sudut kanan bawah). Kemudian CRTL+T kemudian klik kanan pilih FLIP HORISONTAL atur besar dan letak sayap disesuaikan dengan kudanya. Adapun untuk hasil kerja saya:

Agar kelihatan nyatu pangkal sayap bisa di belurin dan di gelapin sedikit, caranya klik BLUR TOOL lalu drak pada pangkal sayap, setelah trasa cukup pilih BRUSH TOOL kmudian atur warnanya hitam2 sbb
 kemudian pilih
kemudian pilih  Create New Layer, drag pada pangkal sayap atur sesuai keinginan, kemudian pilih menu FILTER-BLUR-GAUSIAN BLUR atur tingkat blurnya sesuai keinginan kalau saya pilih 8 dan ini hasilnya
Create New Layer, drag pada pangkal sayap atur sesuai keinginan, kemudian pilih menu FILTER-BLUR-GAUSIAN BLUR atur tingkat blurnya sesuai keinginan kalau saya pilih 8 dan ini hasilnya

Setelah itu kita drag sayap utamanya lagi, atur sebagai pasangan sayap, pada menu layer atur posisi sayap ke-2 ini berada di bawah posisi gambar kuda, kemudian atur besar sesuai keinginan (CRTL+T ) agar menjadi dua sayap yang alami.

5. Sekarang mari kita tinjau untuk rumputnya, kita tambah sedikit rumput lagi, pilih ‘BRUSH TOOL’ pilih warna disesuaikan dengan warna rumput kemudian pilih Brush tool seperti ini
disesuaikan dengan warna rumput kemudian pilih Brush tool seperti ini  dengan cara mendrak Brush tool tersebut secukupnya pada bagian rumput maka hasilnya sebagai berikut:
dengan cara mendrak Brush tool tersebut secukupnya pada bagian rumput maka hasilnya sebagai berikut:
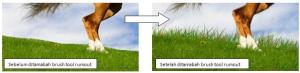
Sehingga hasil dari pekerjaan kita untuk sementara adalah sebagai berikut:

6. Selanjutnya kita menambahkan setengah body manusia, di sini saya menggunakan poto saya sendiri sebagai tokohnya (biar tidak ada yang tersinggung), yaitu poto yang sy sediakan sebelumnya di atas, sebelumnya atur contras gambarnya bila dirasa kurang terang dengan cara menekan ‘CTRL+M’ atau ‘CTRL+L’. kemudian kita seleksi poto tersebut sama kerjaannya seperti menyeleksi body dari kudanya. Setelah terseseksi maka kita tarik body manusia tersebut ke hasil kerja sementara kita yaitu hasil gambar pada poin 5 tadi.
7. Kemudian untuk layer body manusia letakkan berada dibawah body kudanya.Kemudian ‘CTRL+T’ untuk gambar body manusia kemudian atur/sesuaikan besar body manusia tersebut dengan body kudanya. Setelah dirasa cukup atur lekukan pemotongan leher kuda agar kelihatan nyatu dengan body manusianya. Setelah dirasa cukup kemudian satukan body kuda dan body manusia dengan mengelik ‘CTRL+layer body kuda’ dan ‘CTRL+body manusia’ kemudian kelik kanan pilih ‘Convert Smart Object’.
8. Agar kelihatan lebih nyatu pilih ‘Smudge Tool’
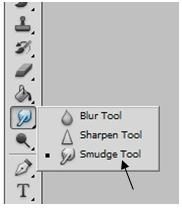
kemudia drak secukupnya kearah atas body kudanya pada pertemuan antara body kuda dengan body manusianya sehingga hasilnya sebagai berikut
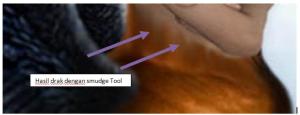
Sehingga jadilah hasil kerjaan kita ‘Manusia Kuda Bersayap’. Untuk Aksesoris lainnya seperti Tato, Mahkota dan Matahari bisa teman2 download sndri dan atur sesuai keinginan kita menggunakan ‘Brush Tool’
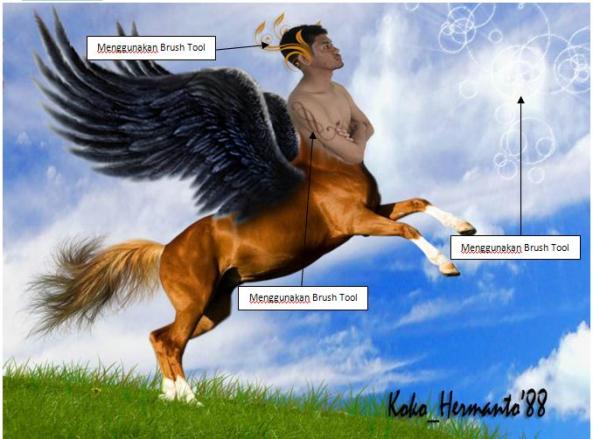
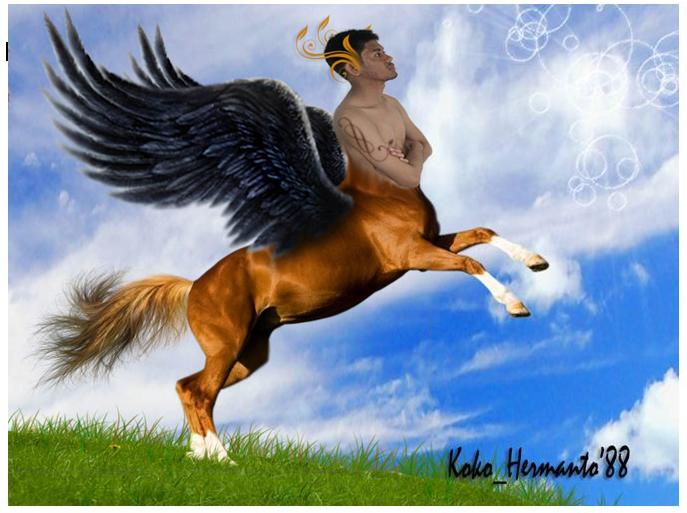
Adapun gambar-gambar yang kita perlukan untuk menyusun gambar diatas adalah:




Adapun langkah-langkahnya adalah sebagai berikut:
1. Open gambar kuda (terserah teman2 mau gambar kuda yang gimana sesuai keinginan) yang sudah disiapkan. Kemudian pilih PEN TOOL (
 )
untuk menyeleksi tubuh kuda usahakan seleksi dengan sedetil2nya agar
hasilnya lebih maksimal. Yang diseleksi adalah kuda (kepalanya tidak
perlu)+rumputnya, batas seleksi bias dilihat di bawah ini
)
untuk menyeleksi tubuh kuda usahakan seleksi dengan sedetil2nya agar
hasilnya lebih maksimal. Yang diseleksi adalah kuda (kepalanya tidak
perlu)+rumputnya, batas seleksi bias dilihat di bawah ini
Kemudian kelik kanan pada gambar pilih ‘MAKE SELECTION’, kemudian pada pojok kiri potoshop pada menu layer klik 2x gambar Gembok maka akan muncul perintah, langsung saja pilih ‘OK’, setelah itu langsung saja tekan ‘DEL’ pada keyboard CP anda. Adapun hasil seleksinya adalah sebagai berikut:

Untuk ekor kudanya perlu perhatian khusus lagi karena detil-detil seleksi bulunya harus diperhatikan agar kelihatan alaminya.
2. Oke untuk ekor kudanya akan saya bahas, kita harus membuat layer baru, File-New-OK. Kemudian tarik/drag gambar kuda hasil seleksi ke layer baru, kemudian pilih CROP (
 ) untuk mengcrop bagian ekor saja, Untuk menseleksi rambut dengan detil teman bisa belajar di link ini : http://dukundesign.blogspot.com/2011/08/teknik-mudah-seleksi-rambut-dengan.html
) untuk mengcrop bagian ekor saja, Untuk menseleksi rambut dengan detil teman bisa belajar di link ini : http://dukundesign.blogspot.com/2011/08/teknik-mudah-seleksi-rambut-dengan.htmlIngat yang di seleksi adalah ekornya saja. Jadi yang bukan ekor tidak usah diseleksi, seperti ada sedikit gambar kaki ikut tercrop itu tidak perlu di seleksi.
Nahh…. Adapun hasil seleksi detil ekornya dari kerjaan saya adalah

Hapus bagian ekor kuda pada Gmbr.1 dengan mengunakan ‘ERASES TOOL’ (
 ) sampai benar-benar bersih.
) sampai benar-benar bersih.3. Tarik/drag Gmbr.2 ke Gmbr.1 yang sudah dihapus ekornya. Atur posisinya sehingga posisi ekornya sesuai dengan posisi semula. Adapun hasil dari kerjaan saya:

Untuk seleksi kudanya saya rasa sudah selesai
4. Kemudian kita buka gambar langit yang sudah disiapkan, tarik/drag gambar tersebut ke Gmbr.1, lalu tekan CRTL+T atur besar awan disesuaikan dengan besar media gambar yang ada kemudian ENTER. Pada sudut kanan bawah menu potoshop, pada menu LAYER tarik posisi gambar awan (Layer1) ke posisi paling bawah.
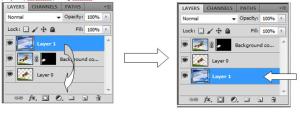
Sehingga hasilnya sebagai berikut:

5. Sekarang kita buka gambar sayapnya kemudian seleksi gambar sayap tersebut, setelah terseleksi dengan rapi tarik/drag ke Gmbr.1 atur posisi layer sayap pada bagian paling atas (pada menu layer sudut kanan bawah). Kemudian CRTL+T kemudian klik kanan pilih FLIP HORISONTAL atur besar dan letak sayap disesuaikan dengan kudanya. Adapun untuk hasil kerja saya:

Agar kelihatan nyatu pangkal sayap bisa di belurin dan di gelapin sedikit, caranya klik BLUR TOOL lalu drak pada pangkal sayap, setelah trasa cukup pilih BRUSH TOOL kmudian atur warnanya hitam2 sbb
 kemudian pilih
kemudian pilih  Create New Layer, drag pada pangkal sayap atur sesuai keinginan, kemudian pilih menu FILTER-BLUR-GAUSIAN BLUR atur tingkat blurnya sesuai keinginan kalau saya pilih 8 dan ini hasilnya
Create New Layer, drag pada pangkal sayap atur sesuai keinginan, kemudian pilih menu FILTER-BLUR-GAUSIAN BLUR atur tingkat blurnya sesuai keinginan kalau saya pilih 8 dan ini hasilnya
Setelah itu kita drag sayap utamanya lagi, atur sebagai pasangan sayap, pada menu layer atur posisi sayap ke-2 ini berada di bawah posisi gambar kuda, kemudian atur besar sesuai keinginan (CRTL+T ) agar menjadi dua sayap yang alami.

5. Sekarang mari kita tinjau untuk rumputnya, kita tambah sedikit rumput lagi, pilih ‘BRUSH TOOL’ pilih warna
 disesuaikan dengan warna rumput kemudian pilih Brush tool seperti ini
disesuaikan dengan warna rumput kemudian pilih Brush tool seperti ini  dengan cara mendrak Brush tool tersebut secukupnya pada bagian rumput maka hasilnya sebagai berikut:
dengan cara mendrak Brush tool tersebut secukupnya pada bagian rumput maka hasilnya sebagai berikut: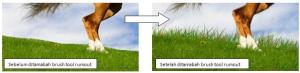
Sehingga hasil dari pekerjaan kita untuk sementara adalah sebagai berikut:

6. Selanjutnya kita menambahkan setengah body manusia, di sini saya menggunakan poto saya sendiri sebagai tokohnya (biar tidak ada yang tersinggung), yaitu poto yang sy sediakan sebelumnya di atas, sebelumnya atur contras gambarnya bila dirasa kurang terang dengan cara menekan ‘CTRL+M’ atau ‘CTRL+L’. kemudian kita seleksi poto tersebut sama kerjaannya seperti menyeleksi body dari kudanya. Setelah terseseksi maka kita tarik body manusia tersebut ke hasil kerja sementara kita yaitu hasil gambar pada poin 5 tadi.
7. Kemudian untuk layer body manusia letakkan berada dibawah body kudanya.Kemudian ‘CTRL+T’ untuk gambar body manusia kemudian atur/sesuaikan besar body manusia tersebut dengan body kudanya. Setelah dirasa cukup atur lekukan pemotongan leher kuda agar kelihatan nyatu dengan body manusianya. Setelah dirasa cukup kemudian satukan body kuda dan body manusia dengan mengelik ‘CTRL+layer body kuda’ dan ‘CTRL+body manusia’ kemudian kelik kanan pilih ‘Convert Smart Object’.
8. Agar kelihatan lebih nyatu pilih ‘Smudge Tool’
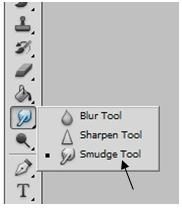
kemudia drak secukupnya kearah atas body kudanya pada pertemuan antara body kuda dengan body manusianya sehingga hasilnya sebagai berikut
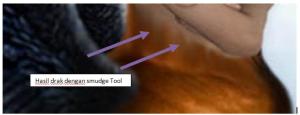
Sehingga jadilah hasil kerjaan kita ‘Manusia Kuda Bersayap’. Untuk Aksesoris lainnya seperti Tato, Mahkota dan Matahari bisa teman2 download sndri dan atur sesuai keinginan kita menggunakan ‘Brush Tool’